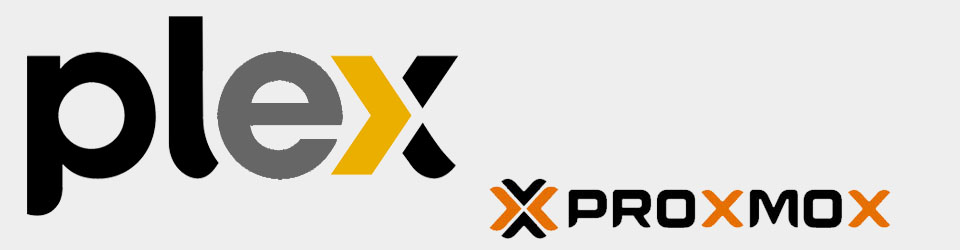Having had several challenges getting Plex to work in a Docker container, or rather external access to the Plex Server in a Docker container, decided to try installing it in a lightweight Linux Container (LXC) instead.
Used a mix of these guides: geekbitzone and kreaweb.
Download LXC Template
- In local (hostname) drive, select CT Templates, and click Templates button
- Select Ubuntu-22.04-standard template, and Download
- At the TASK OK message, close the popup [X] at upper right
Create LXC Container
- In Proxmox, click the Create CT button, upper right
- General tab:
- Set Hostname = plexserver
- Set Unprivileged container = ticked
- Enter and confirm password for container [STRONGBOX]
- Click Next
- Template tab:
- Select Template = template downloaded earlier
- Click Next
- Disks tab:
- Set Disk size = 32GB
- Click Next
- CPU tab:
- Set Cores = 2
- Click Next
- Memory tab:
- Set Memory = 2048 (4GB)
- Set Swap = 512
- Click Next
- Network tab:
- Set IPv4 = DHCP
- Set MAC = 02:FF:60:14:FA:0A
- This maps to 192.168.0.137 in router DHCP Reservations
- Click Next
- DNS tab:
- Leave defaults
- Click Next
- Confirm tab:
- Check settings OK
- Set Start after created = ticked
- Click Finish
- Close the Task viewer once the container has been created
- General tab:
No Root On SSH
By default login as root over SSH is disabled. In the Container’s Console, login and then edit this file to enable it:
1
sudo nano /etc/ssh/sshd_config
- Change the line “# PermitRootLogin password-prohibit” -> “PermitRootLogin yes“
Restart SSH:
1
systemctl restart ssh
Install Plex Media Server
- In the CT go to Console, or SSH into the server remotely
- Login with Username = root, and container password as set above
- Update the system:
1
2
apt update
apt upgrade -y
- Install curl for fetching URLs and gnupg for secure authentication
1
apt install curl gnupg -y
- Install the server:
1
2
3
4
5
echo deb https://downloads.plex.tv/repo/deb public main | sudo tee /etc/apt/sources.list.d/plexmediaserver.list
curl https://downloads.plex.tv/plex-keys/PlexSign.key | sudo apt-key add -
apt update
apt install plexmediaserver -y
apt upgrade -y
- Verify that Plex is active (running), type command
1
systemctl status plexmediaserver
- This should show the server is running, ignore the libusb_init failed. Press “q” to quit
- Get the IP address of the server with command ip a, and check the 192.168.0.XXX value
-
Should then be able to open Plex Web GUI in a browser by going to:
http://192.168.0.xxx:32400/web
Mount SMB/CIFS Share from TrueNAS
Mounting network/CIFS shares within an unprivileged (or privileged) Linux Container (LXC) can be quite tricky and an annoying experience within Proxmox due to the current way containers work. There is a way around it by mounting it on the Proxmox Host and creating a mount-point within the Linux Container (refer to this guide (has typos in some of the commands)).
- Configure the Proxmox Host
-
Ensure the CIFS share is visible by going to Proxmox shell, and type:
pvesm scan cifs 192.168.0.10- This should list the various datasets on TITAN TrueNAS
-
Add the share to the Proxmox VE as storage:
pvesm add cifs plexmedia –server 192.168.0.10 –share Media [–username <plex> –password [STRONGBOX]- NOTE: excluded username/password using Guest access [TODO: LOCKDOWN]
- This should mount //192.168.0.10/Media to Proxmox /mnt/pve/plexmedia
- Test it by command
ls /mnt/pve/plexmedia, should list media files
-
- Configure the Proxmox Container, still in the Proxmox shell
- Ensure that the container is shutdown, note its ID number (e.g. 103)
-
Map the Proxmox storage into the Container:
pct set 103 -mp0 /mnt/pve/plexmedia,mp=/media - In the Plex Server VM, try
ls -l /media, to see if it shows the media files
Migrate Data From Another Server
If migrating Plex data from another server, these instructions summarised in the notes below provide a general guide to the process.
- On source server
- Stop the server:
service plexmediaserver stop - On for example TrueNAS FreeBSD in Plex Jail shell, ZIP up file databases/metadata:
1 2
cd /usr/local/plexdata tar -czvf plexbackup.tar.gz “Plex Media Server”
- In main TrueNAS shell, copy file to TITAN/Media folder:
1
mv /mnt/JailsPool/iocage/jails/plex/root/usr/local/plexdata/plexbackup.tar.gz /mnt/MasterPool/Media/ - Stop the server:
- On destination server
- Disable scans and Empty trash automatically in Settings / Library to avoid updates whilst migrating data, click Save Changes
- Sign out of the Plex account
- Stop the server in the VM Console:
service plexmediaserver stop - In the server’s new
/var/lib/plexmediaserver/Library/Application Support/Plex Media Serverfolder delete the following folders:Media / Metadata / Plug-in Support / Plug-ins, as they will be replaced below - Use FileZilla SSH into the server and copy the backup file to new server Plex data folder. In case of Ubuntu in LXC, folder =
/var/lib/plexmediaserver -
Unzip the file in that folder:
tar -xzvf plexbackup.tar.gz - In the resulting ‘Plex Media Server’ folder, delete folders other than Media / Metadata / Plug-in Support / Plug-ins
-
Move the remaining folders/files to their proper location
mv ‘Plex Media Server’ ‘Library/Application Support/’ - Restart Plex Server:
service plexmediaserver start
- Remap folders, do one library at a time:
- For each library, click on 3-dots, Manage Library -> Edit, and under Add folders browse to and add the new media folder path
- Scan should start, check all okay
- Remove old folder path
- Repeat for next library
- Final maintenance
- Re-enable Scans / Delete trash in Settings -> Library
- Empty trash for the server
- Clean bundles for the server, wait a few minutes after the dialog box goes away
- Optimise database for the server
Update Plex Server (as required)
If the Plex Server GUI indicates an update is available – check What’s New and decide whether it really needs updating. If so, then (YouTube guide):
- In a browser go to plex.tv -> Downloads
- Select Public Downloads -> Server
- Select Linux tab. On Ubuntu 64-bit version, right-click and copy URL link
- SSH into the Plex Server (Ubuntu), type command wget and paste URL from above
-
Once downloaded type ls to confirm .deb file has been downloaded ok, then command:
sudo dpkg -I plexmediaserver_XXXXXX.deb(as URL above) - Plex service is stopped, new files are installed, then Plex service is restarted
- Confirm in browser that Plex Server version is updated. Done!
References
- Proxmox VE Helper Scripts (a whole set of them)
- Building a LXC in Proxmox with Automation (link)