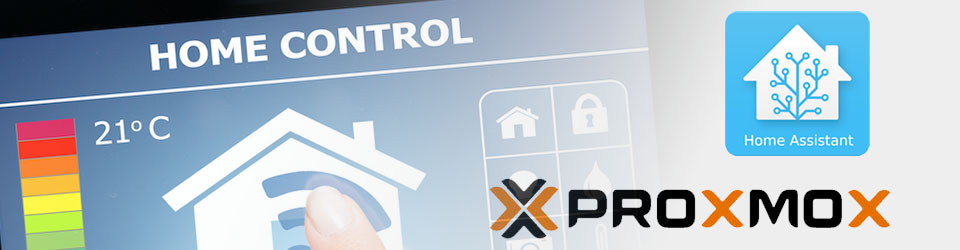Having had challenges getting Home Assistant to run on an external SSD on a Raspberry Pi 3B, and with the scarcity of Raspberry Pi 4 with the “chip shortage”, I decided to upgrade to a mini PC in the form of a second hand HP EliteDesk G2 Mini from eBay (I even got a 20% off voucher!). From various users who had done something similar it seemed the best thing was to install it in a Virtual machine (VM) in Proxmox.
Install Proxmox on PC
Refer to the TITAN Install Proxmox guide.
Create virtual machine (VM) for Home Assistant
- At top right click Create VM
- General: set Name = home-assistant, tick Advanced box, tick Start at boot, click Next
- OS: select Do not use any media, click Next
- System: set BIOS = OVMF (UEFI), Storage = local-zfs, click Next
- Disks: will be setup later, click Next
- CPU: set Cores to 2, click Next
- Memory: set Memory = 4096, Minimum memory = 2048, click Next
- Network: set MAC address = 46:07:D0:05:F5:6A, click Next. This obviates need to reset DHCP reservation in house router by retaining MAC address
- Confirm: check the summary, click Finish
- Expand server **
**, will show **100 (home-assistant)**, click this for information about VM
Install Home Assistant on Proxmox VE
- Download image from Home Assistant website (.qcow2 file)
- Expand the .xz file to get the .qcow2 image
- In FileZilla (WinSCP on Windows), add Proxmox server to server details and connect
- Protocol = SFTP
- Host = 192.168.0.8, Port = 22
- Username = root, Password = [STRONGBOX]
- Click Quickconnect. On first use, will get a warning, accept
- Copy .QCOW2 file from LHS to RHS (root). Leave FileZilla open
- Back on Proxmox server, select server **
**, and **>_Shell** - Execute command
*qm disk import <vmid> <source> <storage> [OPTIONS]qm disk import 102 /root/haos_ova-9.5.qcow2 local-zfs –format qcow2- Should get a Successfully imported message
- In FileZilla, no longer need the QCOW2 image, so delete from root
- Close FileZilla
- The image was imported as an unused disk, need to make main disk
- Select 102 (home-assistant) -> Hardware, our disk is Unused Disk 0
- Select current disk Hard Disk (scsi0), and click Detach, confirm by clicking Yes
Get an Unused Disk 1 - Select Unused Disk 1 and then Remove, confirm by clicking Yes
- Double click Unused Disk 0 and click Add, this make the HASS image the main disk
- Set boot order, go to Options, double click on Boot Order
- Drag new drive scsi0 to top, and tick Enable, click OK [can delete unwanted disks]
- Enable passthrough of USB for Zigbee2MQTT [refer to Zigbee install]
Boot Home Assistant
- At top of Proxmox screen, click Start
- Go to >_Console to see HASS boot sequence
- Might get UEFI Interactive Shell, type exit and press Enter
- In the Virtual BIOS go to Device Manager -> Secure Boot Configuration
- Uncheck the Attempt Secure Boot option
- Click Esc (exit) and Esc again to exit to main page
- Then click Continue and Enter to reboot
- Home Assistant should boot
- On completion, take note of the IP address [192.168.0.21]
- [TODO: reset to 192.168.0.12 for TITAN]
- Access Home Assistant via browser:
http://192.168.0.21:8123/
Go to Configuration Page
Notes / Resources
- Proxmox Virtual Environment homepage
- Home Assistant homepage